
【おすすめ情報】資料・画像作成はCanva(キャンバ)が優秀!
が優秀!:アイキャッチ.jpg)
今回はローモバから少し離れた内容にはなるんですが、私が普段のブログ制作で使っているサービスについて紹介したいと思います。
というのも先日、私の元に友人からブログかYouTubeやりたいんだけど、そこに差し込む画像の作成のサービスって何を使ってるの?って聞かれたという出来事がありました。
画像作成のサービスは結構色々とあるんですが、仕事の資料作りでも使いたいとのことで今回、紹介する「キャンバ」についてお話をしました。
これからYouTubeやブログのサムネやアイキャッチにも使え、ローモバの募集にも活用できますよ。もちろん無料のプランも!

スタバの新作のここが凄い的なノリでお話していきま~す。
キャンバ(Canva)とは?
まずはじめに、キャンバ(Canva)とは何か?というお話です。
キャンバは、オンラインで使うことができるグラフィックデザインツールのことです。まあ、簡単にいえば、画像を簡単に作れるアイテムってことです。
キャンバの特長として、テンプレートが豊富にあり、0ベースからデザインして作成する必要がないという点です。そのため、画像制作、プレゼンテーションの知識がなくても使える優れものです。
また、有料プランでは1億点を越える画像やイラスト素材を自由に使うことができます。
キャンバの基本機能として、以下のようなものがあります。
- 写真・画像編集
- 動画・スライドショー編集
- ロゴ・デザイン作成
- プレゼンテーション資料作成
- 文書作成(Canva Doc)
- オンラインホワイトボード
- ホームページ・ウェブサイト作成
- インスタ投稿作成・予約投稿
- PDF編集
- 画像変換(JPG→PNGなど)
- 印刷サービス「Canvaプリント」
引用元:キャンバ(Canva)公式サイトより引用(一部改変)
キャンバの基本機能を見れば分かると思いますが、クリエイターの中でも、アーティストではなくデザイナーに向いているサービスであることが分かります。
キャンバ(Canva)との出会い
これは私の話になりますが、キャンバを使い始めたきっかけは、はてなブログの画像作成に付属してついていたため、当時はなんとなく使っていました。
そんななか、メンバー募集用の画像を作るために使おうと思って調べて詳しく知るようになったというのが経緯です。実際に、このようなメンバー募集画像も作ることができます。

キャラクターは最近話題の画像生成AIで作っており、その他は全てキャンバの機能で作っています。
ブログを始めるまではデザイン等は一切知識がなかったので、キャンバにあるテンプレートに非常に助けられました。キャラクターの背景を削除して単体にすることもできたり、最近では「Text to Image」という画像生成のAIも装備されています。

左の元画像から背景を消して単体にして、画像に組み込んでいます。
実際に、仕事現場での導入も非常に多くされており、個人だけでなく、企業からも非常に高い評価を受けています。
バナーの制作やプレゼンテーション資料に入れるちょっとした抜け感を作ったり、Word資料やパワポ資料の代わりにも使えます。

私の職場でもキャンバが使われているよ!
キャンバ(Canva)の使用例は?
実際にキャンバをどのように使っているの?って感じだと思うので、これまで作った画像を簡単に紹介したいと思います。
ブログ内の差し込み資料
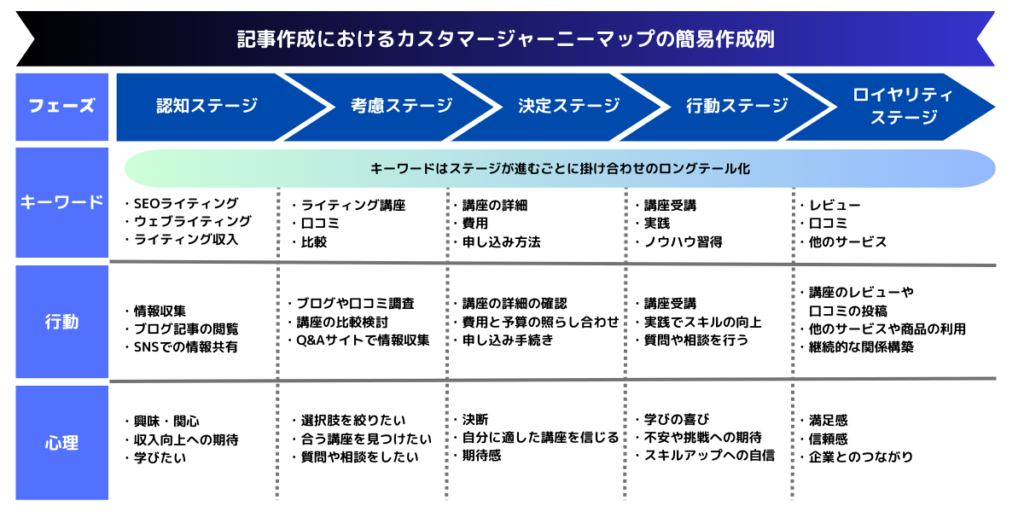
これはちょっと別サイトで使っているものになりますが、商品の購入までの内容をカスタマージャーニーマップといった資料に落とし込んで、そこからどんな施策を行うのかを提案したりする資料です。
本気のやつはこんなお遊びレベルの内容ではなく、もっとガチで作ります。
ブログのアイキャッチ

これは全然手が込んでいるわけではなく、キャンバが提供している画像に文字を打ち込んでいるだけのものです。

作成時間なんと3分ほど。笑
実はこの背景の画像を探すのって、フリーライセンスの画像サイトを回って探して、ダウンロードして、アップロードして画像編集開始と下準備が意外と時間が食ってしまうんです。
でも、キャンバはサービス内で画像を検索して探すだけなので制作時間がもう段違いなんです。自分が4~5年前に作っていたYouTube用の画像探しなんて、そりゃもう時間がかかっていました。
今は良い時代です。笑
まあ、基本的に私はブロガーなので、画像の使い方はブログに特化されていますが、YouTubeへの差し込み画像の作成やインスタ・TwitterといったSNS媒体への投稿を頻繁に行っている人はぜひ、一回使ってもらいたいですね!
実際のキャンバ(Canva)の使用画面
ここまでは使用例とかを説明してきましたが、実際の使用画面、気になりませんか?
今回は私が普段使っている画面の様子を特別に見せちゃいます。まずは、基本のホーム画面から!
が優秀!:画像2-1024x576.jpg)
こんな感じのホーム画面となっており、アプリバージョンもあります。続いて、作成の画面です。
が優秀!:画像3-1024x576.jpg)
上の画像を作るのに使った作成画面はこんな感じです。画像左のデザインや素材、テキストといった部分から選択してやじるしや■を追加しています。
アップロードでは、自身で持っている画像を編集することが可能で、今回はPCのスクリーンショット機能を使って撮った画像を挿入して編集しています。
が優秀!:画像4-1024x512.jpg)
近年なにかと話題になっているAIによる画像生成も現在キャンバに組み込まれており、日本語にも対応しているため、他のAIと比べて非常に扱いやすいです。
生成については、他のAIと比べるとまだまだの部分が大きいですが、AIの進歩は著しい状況なのですぐに改善され、高クオリティになっていくことが予想されています。

これらの資料を用意するのにかかった時間はたったの10分ほどです。便利でしょ?
キャンバ(Canva)の料金形態
ここまでキャンバの使い方等に着目してきましたが、じゃあ実際いくらなのよ?ってのが皆さんの本音ですよね?笑
私も、導入する時に他と検討しましたので、料金表載せておきます。
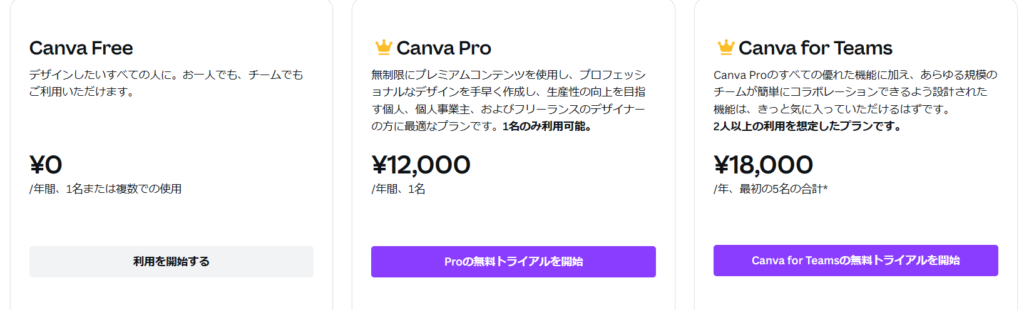
なんと、無料で使えちゃいます!
ただ、個人的には有料プランの方がおすすめです。というのも、私自身も有料プランを使っていますし、無料のプランより使える画像がめちゃくちゃ多いんです。
これはちょっとした比較にはなるんですが、世の中でよく使われている有名な画像購入先として「Adobe Stock」って言うのがあるんですが、これはちょっと高額。
ちなみにAdobeの方は以下の価格となります。無料版もありますが、青色の線を引いたのが有料プランでは最安値です。
が優秀!:画像5-1024x512.jpg)
10点/月で3,828円はライトユーザーとしては「う~ん」というのが正直なところです。
もちろん、動画制作もやりたいのであれば、Adobeのフルプランって世界的に有名でWebデザイナーやクリエイターには必須のスキルにはなるので、おすすめするんですが、「それ以外の人に必要か?」というと、そうでもないってのが本音です。
キャンバ(Canva)は月額1,500円または1年12,000円で素材無制限、Adobe Stockは月額10点で3,828円。どっち取りますか?笑
ってことで私はキャンバを採用しています。
今回は、私が普段使っているおすすめサービスについて知人に説明するように解説してきました。
これで収益取りたいとか思っているわけではないですが、ガチおすすめ商品なので取り扱いさせていただきました!




















